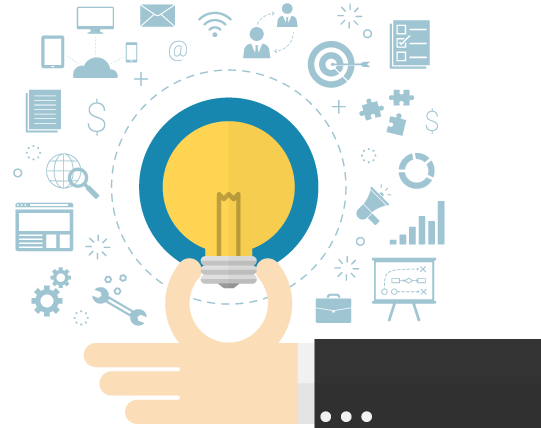| Example of Application |
| Using the same example mentioned above, please refer to the following steps that illustrate how the 'Allowance Increase' Service Accrual can be applied.
|
| |
| Add new Service Accrual (Allowance Increase): '2 - 5 Years Service' |
| 1. Go to Leave Settings > Service Accrual. Click 'Add' to create a service accrual.
2. Insert Name and select 'Allowance Increase' from Type of benefit drop down list.
3. Click 'Add Leave Type' and select Annual leave from the drop down list.
|
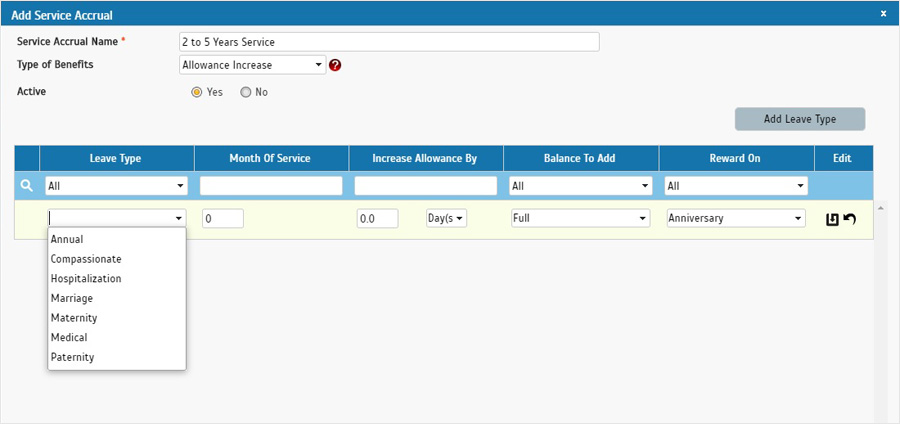 |
| |
| 4. In the Month of Service column, fill up the number of completed months of service that is required before the benefit is given to user. We will key in 24 here. |
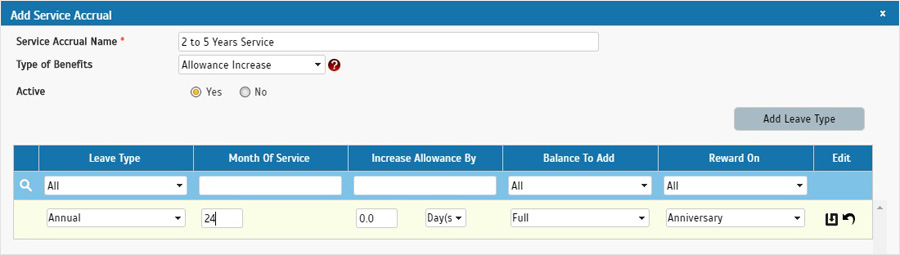 |
| |
| 5. Fill up 'Increase Allowance By' column with 4 days. For the 'Balance To Add' and 'Reward On' column, select Full and Anniversary. This means that the system will add 4 days to a user's Annual leave allowance and leave balance on the anniversary date that the user completes their 24th month of service. If we apply this service accrual to a user that joined the company on 4th January 2016, the system will increase their leave allowance on the employee's anniversary date which is 4th January 2018. |
| |
| 6. In the 'Balance to Add' column, you can also choose to use 'Standard Prorated' (or another prorated leave balance). Using the same example, if you choose 'Standard Prorated', the 4 days of Annual leave will be prorated. If a user joined the company on 1st July 2016 (while the company's calendar year starts on 1st January), on 1st of July 2018 anniversary date, the system will increase the yearly allowance for user to 18 days (14 days + 4 days) while their current 2018 leave balance will be increased by 2 days ( 50% x 4 days ). |
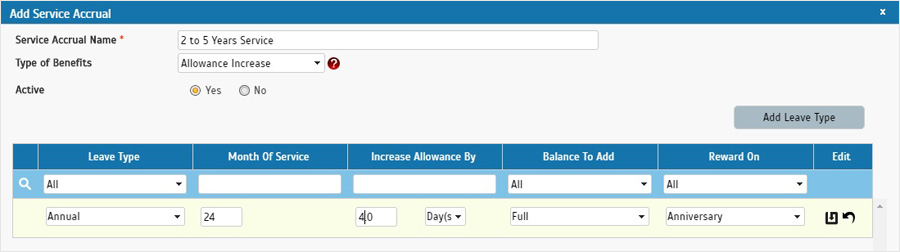 |
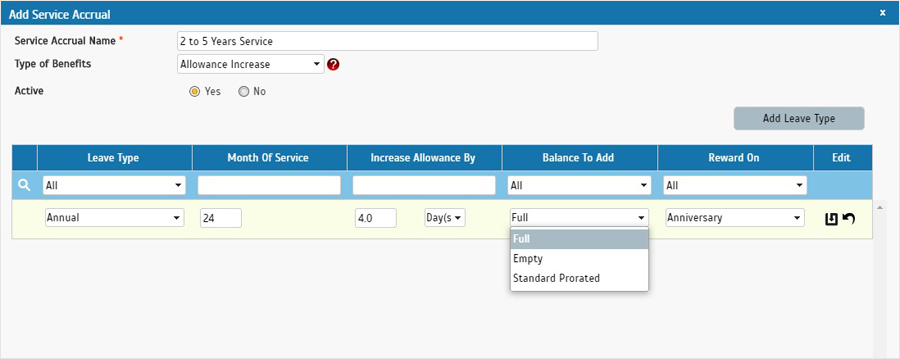 |
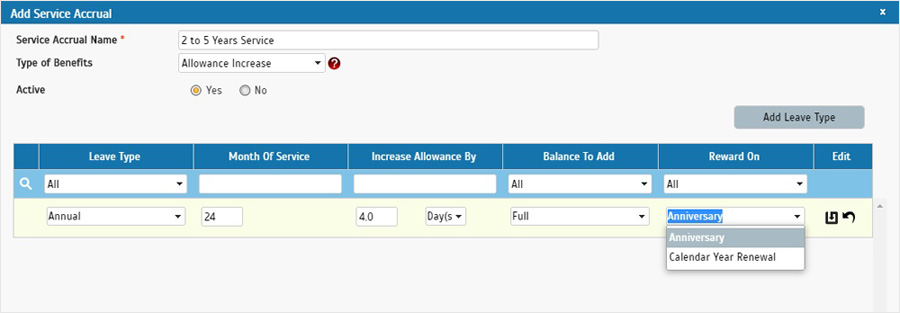 |
| |
| 7. After the requirements are configured, press Update and then Submit. |
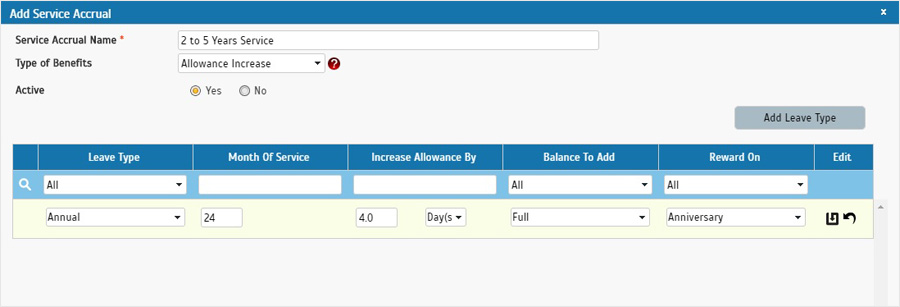 |
| |
| 8. Once it is created, apply the Service Accrual to user(s). |
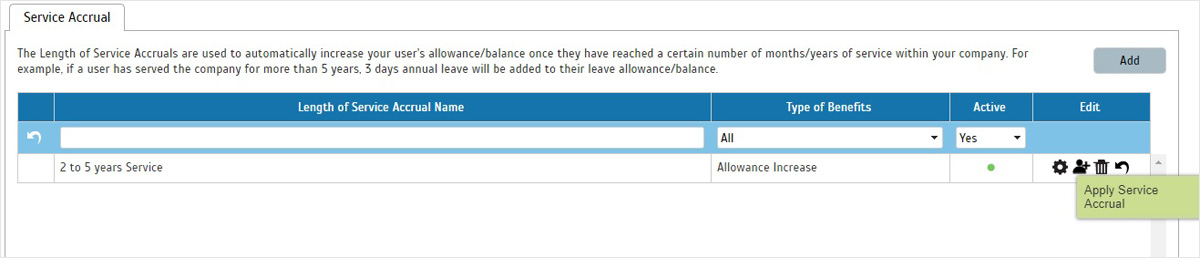 |
| |
| 9. Here, we will select to apply this to Employee D. |
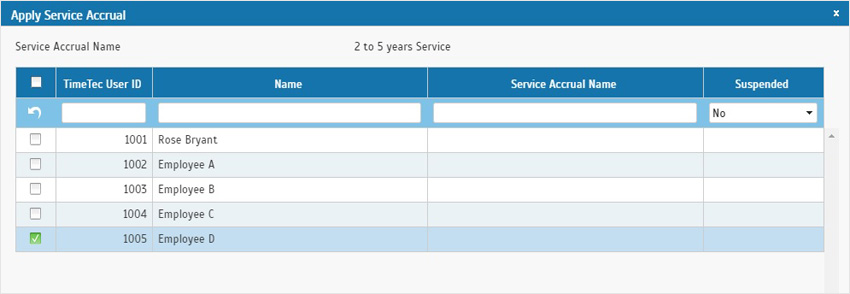 |
| |
| 10. Employee D has a Joined Date of 4th January 2016. At the start of the year 2018, for example on 2nd January 2018, by visiting User Leave Settings at User > Manage User > Settings, we can view the leave allowances and balances. We can see that the original Yearly Allowance for Annual leave is 14 days. |
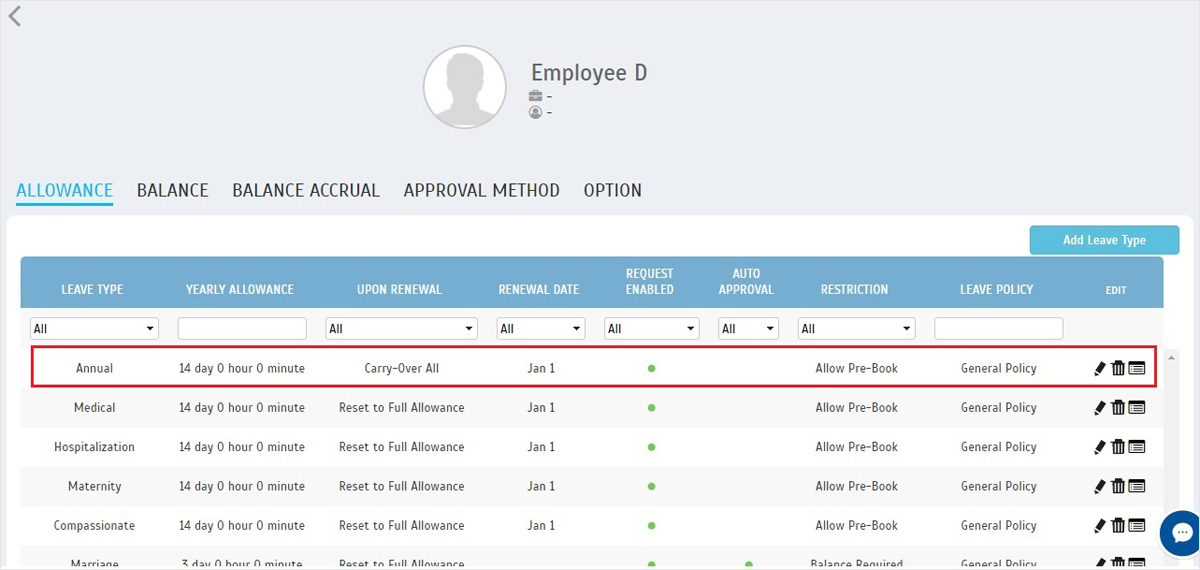 |
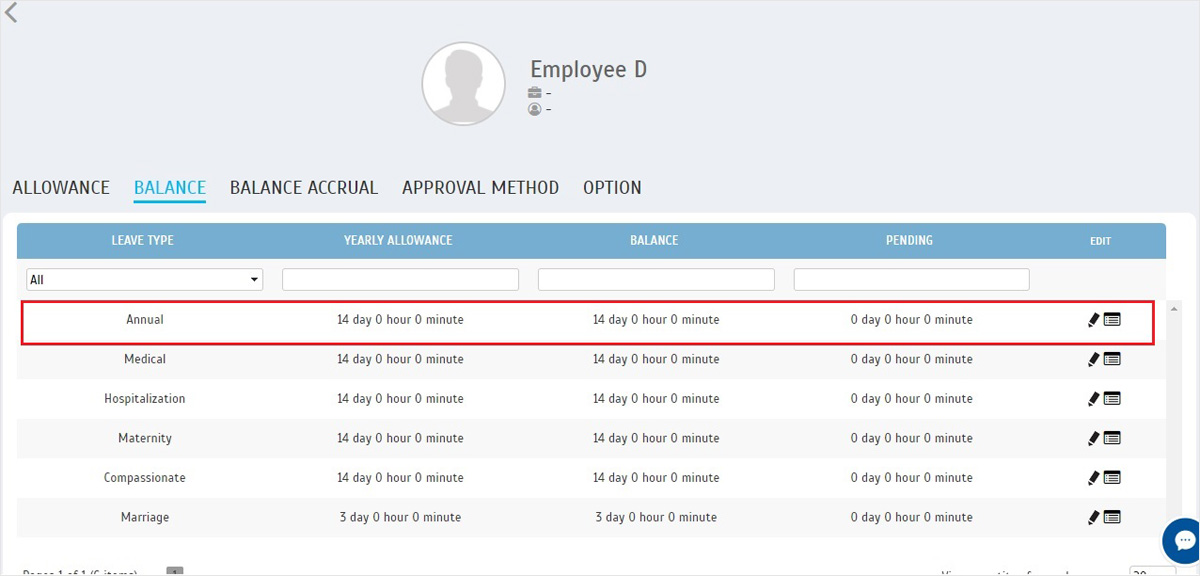 |
| |
| 11. On Employee D's Anniversary Date - 4th January 2018, the system will automatically increase the Yearly Allowance and leave balance for Annual leave to 18 days (14 days + 4 days). You can see the changes made in the following images. |
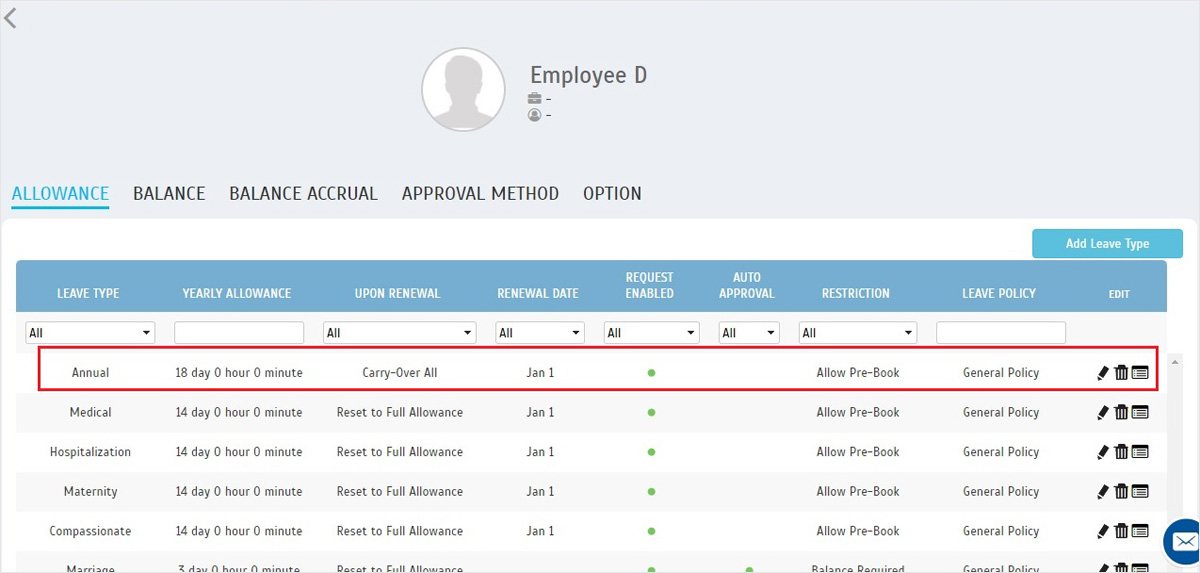 |
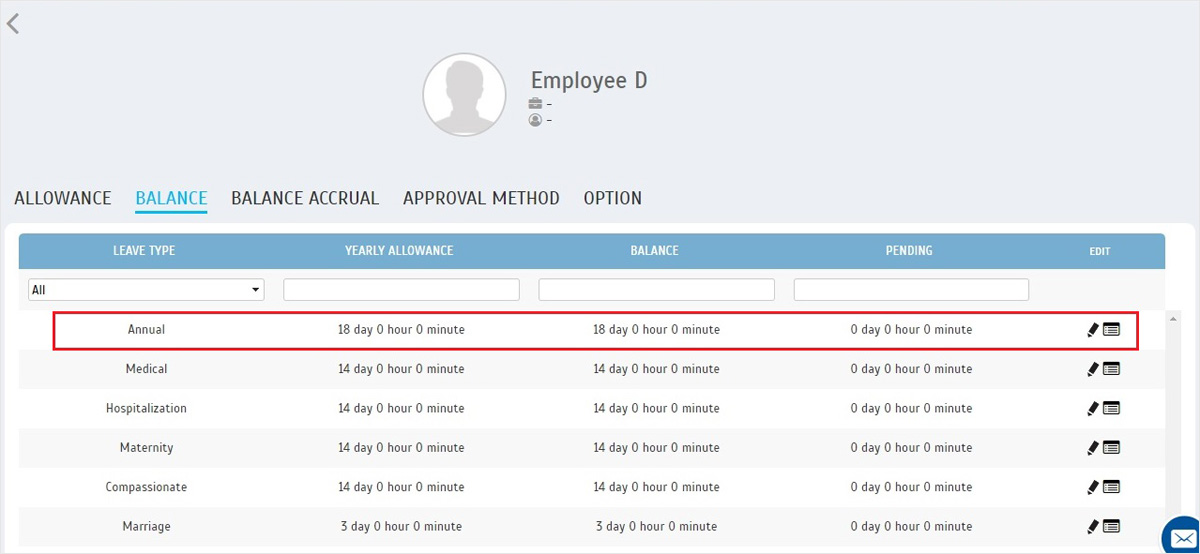 |
| |
| 12. To obtain more details on the changes made by the system, in TimeTec Leave there is an Audit Trail button for every leave balance. This Audit Trail is available in the leave 'Balance' tab inside the User Leave Settings window we have been looking at in the few pictures before this. |
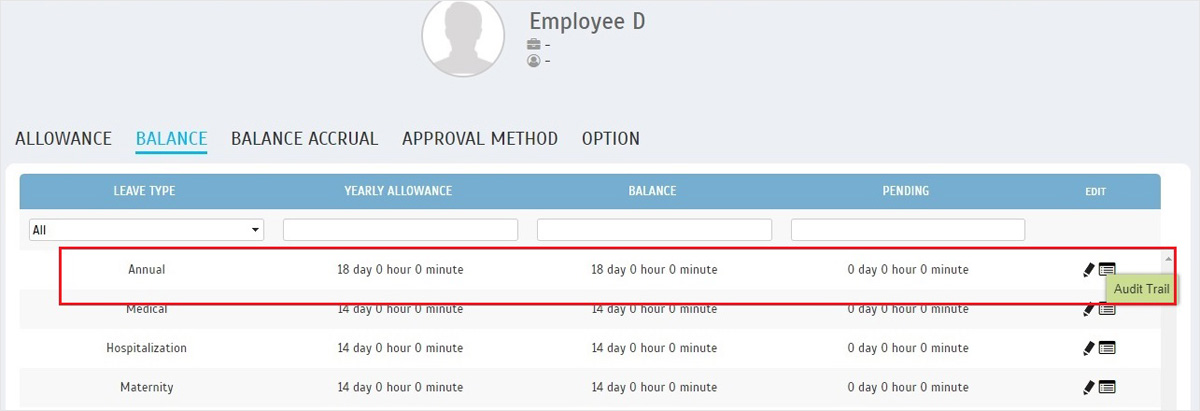 |
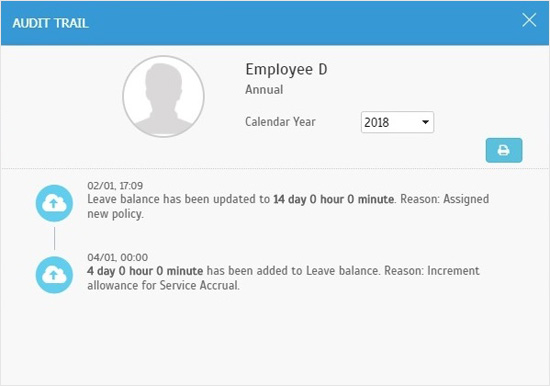 |
| |
| 13. Now, we have already completed a simple application example, where the company provides additional 4 days of Annual leave for all employees once they have completed 24 months of service. The settings were made using an assumption: That this is for a relatively new company (< 2 years operations) and on TimeTec Leave implementation date, all employees currently still have a service duration below 24 months.
|
| |
| 14. What happens if during initial setup, you have already been in operations for more than 2 years and have users that joined the company more than 24 months ago? For this group, you should not assign the same policy as newer staff. You also should not apply the same Service Accrual settings as the system will not be able to automatically increase the Yearly Allowance for Annual leave to 18 days. This is because their Joined Dates have already exceeded 2 years on your implementation date. Therefore, you will need to create another leave policy with Annual leave allowance of 18 days and directly apply to this group of long service staff.
|
| |
| Add Service Accrual (Policy Change)
|
| We have not included another detailed example for application of the 'Policy Change' option. However, the basic concept for the settings are quite similar to 'Allowance Increase' method.
Take for example if you have a company operating for more than 10 years and have just signed up for TimeTec Leave on 1st February 2018. You also have 2 leave policies, Policy 1 for employees < 5 years and Policy 2 for employees > 5 years.
|
| |
| 1. If you are doing system setup and using this service accrual for the first time, you can start by making sure you have created 2 separate leave policies, Policy 1 and Policy 2.
2. Next, check that you have applied Policy 1 to users with service less than 5 years.
3. Meanwhile, for users with service exceeding 5 years, you need to apply Policy 2. The reason why you need to manually assign policy 2 to this group is because their Joined Dates have already exceeded 5 years on 1st February 2018, your implementation date.
4. Next, we move to the Service Accrual settings. You need to select the advanced leave policy which is Policy 2 from the settings drop down list. Fill up 60 in the months column and choose perhaps to reward user on anniversary date.
5. After you have created the Service Accrual, apply to users with service less than 5 years (this group is currently using Policy 1). Once this rule is in place, going forward, the system will automatically switch the user from Policy 1 to Policy 2 after they have completed their 60 months of service. |
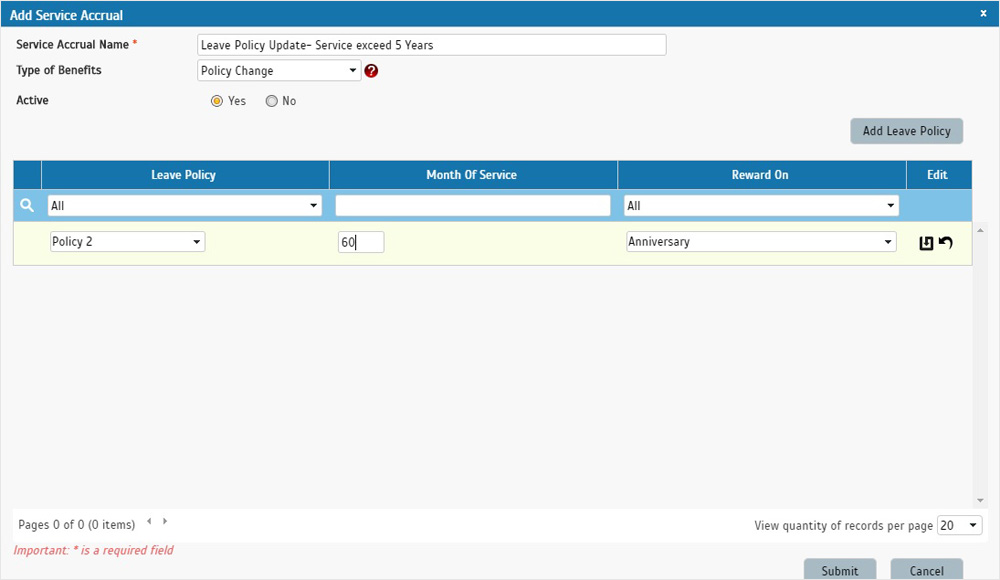 |